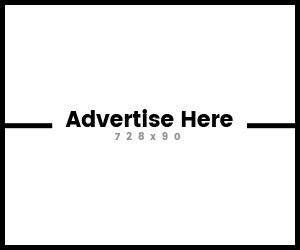Instal windows 10 di komputer pc tidaklah sesulit yang dibayangkan. Seperti yang sobat semua ketahui bahwa Windows 10 merupakan sistem operasi sejuta ummat. Banyak sekali jutaaan orang yang telah menggunakannya. Hal ini dikarenakan mudah digunakan dan juga proses instalasinya juga mudah.
Pada kesempatan kali ini, kami akan memberikan tutorial tentang cara install windows 10 sebagai langkah awal menggunakan windows. Berikut ini persiapan yang harus disediakan :
1). Bootable windows 10. Bootable windows 10 dapat berupa flashdisk atau DVD. Jika belum memiliki, silakan baca tutorial cara membuat installer windows 10.
Jika DVD yang dipilih, maka carilah DVD Dual Layer dengan kapasitas minimal 8 giga. DVD yang ada dipasaran kebanyakn DVD R(Sekali pakai dan tidak bisa ditulis ulang). Namun harganya lebih murah.
Jika flashdisk yang dipilih, carilah kapasitas minimal 8 giga. Flashdisk dapat digunakan berkali-kali untuk berbagai OS. Jika selesai digunakan untuk OS windows, bisa dipakai untuk OS lain, misalnya linux.
2). PC Windows, yaitu pc rakitan atau beli paket pabrikan.
3). DVD portable jika menggunakan Bootable DVD dan PC tidak dilengkapi dengan DVD Room.
4). USB yang bekerja dengan baik, jika menggunakan flashdisk. Periksa port USB untuk memastikan bekerja dengan baik.
5). Ketahui cara partisi hard disk dan jenis partisi hard disk.
Untuk melakukan instalasi windows 10, berikut langkah-langkahnya :
1). Masukkan DVD atau flashdisk sesuai dengan tempatnya
2). Hidupkan atau Restart Komputer PC
Jika PC dalam kondisi hidup dan ingin install ulang, langkah restart atau reboot adalah langkah terbaik.
Jika pc yang digunakan dalam kondisi baru(Misalnya pc rakitan baru), hidupkan pc dengan menekan tombol power.
Tekan tombol keyboard yang memungkinkan restart atau reboot dari DVD atau flashdisk. Setiap pabrikan motherboard atau laptop memiliki mekanisme masing-masing agar dapat restart dari DVD atau flashdisk.
Laptop kami dengan merek MSI, harus menekan tombol F11. Sedangkan motherboard ECS yang kami beli, harus menekan tombol F7. Silakan baca manual book masing-masing laptop dan atau motherboard.
3). Setup Windows
Setelah reboot dari DVD atau Flashdisk, akan diberikan 2 pilihan, yaitu Windows 10 64 bit atau Windows 10 32 bit. Hal ini tergantung dari cara pembuatan installer windowsnya. Pilihan ini akan muncul, jika pembuatan installernya meliputi windows 10 64 bit dan 32 bit. Jika hanya satu versi saja yang dibuat, maka yang muncul hanya satu versi saja. Misalnya 64 bit saja atau 32 bit saja. Sedangkan pada tutorial sebelumnya kami membuat dengan 2 versi, yaitu 64 bit dan 32 bit.
Apabila proses booting berjalan dengan benar, tampilan layar pertama saat memasuki tahap install windows adalah seperti berikut ini :
Klik tombol setup.
4). Memasukkan Product Key
Masukkan product key. Product terdapat di dalam DVD saat beli windows 10. Biasanya tertulis di dalam stiker.
5). Menyetujui Term dan Condition
Selanjutnya akan ditunjukkan term dan condition yang harus dipatuhi berkaitan dengan penggunaan OS Windows. Klik "I accept the licence term".
6). Tipe Instalasi
Cara install windows dibagi menjadi 2 tipe.
6.1). Tipe pertama adalah upgrade, yaitu upgrade ke OS windows yang lebih baru. Misalnya upgrade windows 7 ke Windows 10. Dengan cara ini, windows lama akan tersimpan dengan nama old-windows. Sedangkan semua software dan pengaturan yang telah dibuat bisa digunakan.
6.2). Tipe kedua adalah clean install atau install windows dengan menggunakan installer yang digunakan. Cara ini akan menghapus semua instalasi sebelumnya yang sudah ada. Software yang sudah terinstall pun akan terhapus semua.
Kali ini tutorial yang dibuat adalah menggunakan cara kedua atau clean install.
Klik di bagian :"Custom Install Windows Only(advenced)"
7). Install Windows
Di dalam gambar terlihat adanya jumlah space di dalam harddisk yang dapat digunakan untuk instalasi windows. Buatlah partisi terlebih dahulu dengan cara klik tombol new. Kemudian klik create. Setelah itu klik tombol next untuk install windows.
8). Proses Instalasi
Pada tahap ini, proses instalasi windows mulai berlangsung. Proses ini biasanya akan berjalan dalam waktu 30 menit.
9). Pilih Region
Jika proses instalasi telah selesai, langkah berikutnya adalah menentukan lokasi wilayah. Pilihlah wilayah indonesia.
10). Pilihan Keyboard
Gunakan keyboard yang sobat biasa gunakan. Kami menggunakan US keyboard.
11). Buat Akun Login
Buatlah akun login komputer. Misalnya user : sobat, password : sobatbaik. Kemudian untuk password hint, misalnya sobatsobat.
12). Pemilihan Privacy
Perhatikan pengaturan privacy. Jika sobat menyetuju semua yang disebutkan secara default, klik next.
13). Penggunaan Contana
Contana merupakan asisten pribadi dalam menggunakan windows. Secara default, contana secara otomatis akan menjadi asisten pencarian. Misalnya saat mencari aplikasi firefox, secara otomatis akan ditampilkan ketika melakukan pencarian aplikasi tersebut. Jika terhubung ke internet, akan dihubungkan dengan pencarian di internet. Jika tidak menghendaki, klik "off".
13). Selesai.
Untuk memastikan versi windows yang dipakai, silakan ketik di kolom pencarian di bagian kiri bawah, dengan kata kunci "control panel". Dari menul control panel, klik di bagian system and security. Info yang tersedia biasanya berupa Tipe windows, jenis prosesor, RAM dan sebagainya. Activation key dapat dimasukkan di bagian bawah, jika saat install pertama kali belum memilikinya.
Demikian tutorial singkat cara install windows 10. Kami sarankan menggunakan versi windows 64 bit, yang lebih bagus performanya daripada 32 bit. Jika sobat mengalami kesulitan, silakan bertanya di kolom komen di bawah ini.
Pada kesempatan kali ini, kami akan memberikan tutorial tentang cara install windows 10 sebagai langkah awal menggunakan windows. Berikut ini persiapan yang harus disediakan :
1). Bootable windows 10. Bootable windows 10 dapat berupa flashdisk atau DVD. Jika belum memiliki, silakan baca tutorial cara membuat installer windows 10.
Jika DVD yang dipilih, maka carilah DVD Dual Layer dengan kapasitas minimal 8 giga. DVD yang ada dipasaran kebanyakn DVD R(Sekali pakai dan tidak bisa ditulis ulang). Namun harganya lebih murah.
Jika flashdisk yang dipilih, carilah kapasitas minimal 8 giga. Flashdisk dapat digunakan berkali-kali untuk berbagai OS. Jika selesai digunakan untuk OS windows, bisa dipakai untuk OS lain, misalnya linux.
2). PC Windows, yaitu pc rakitan atau beli paket pabrikan.
3). DVD portable jika menggunakan Bootable DVD dan PC tidak dilengkapi dengan DVD Room.
4). USB yang bekerja dengan baik, jika menggunakan flashdisk. Periksa port USB untuk memastikan bekerja dengan baik.
5). Ketahui cara partisi hard disk dan jenis partisi hard disk.
Cara Install Windows
Untuk melakukan instalasi windows 10, berikut langkah-langkahnya :
1). Masukkan DVD atau flashdisk sesuai dengan tempatnya
2). Hidupkan atau Restart Komputer PC
Jika PC dalam kondisi hidup dan ingin install ulang, langkah restart atau reboot adalah langkah terbaik.
Jika pc yang digunakan dalam kondisi baru(Misalnya pc rakitan baru), hidupkan pc dengan menekan tombol power.
Tekan tombol keyboard yang memungkinkan restart atau reboot dari DVD atau flashdisk. Setiap pabrikan motherboard atau laptop memiliki mekanisme masing-masing agar dapat restart dari DVD atau flashdisk.
Laptop kami dengan merek MSI, harus menekan tombol F11. Sedangkan motherboard ECS yang kami beli, harus menekan tombol F7. Silakan baca manual book masing-masing laptop dan atau motherboard.
3). Setup Windows
Setelah reboot dari DVD atau Flashdisk, akan diberikan 2 pilihan, yaitu Windows 10 64 bit atau Windows 10 32 bit. Hal ini tergantung dari cara pembuatan installer windowsnya. Pilihan ini akan muncul, jika pembuatan installernya meliputi windows 10 64 bit dan 32 bit. Jika hanya satu versi saja yang dibuat, maka yang muncul hanya satu versi saja. Misalnya 64 bit saja atau 32 bit saja. Sedangkan pada tutorial sebelumnya kami membuat dengan 2 versi, yaitu 64 bit dan 32 bit.
Apabila proses booting berjalan dengan benar, tampilan layar pertama saat memasuki tahap install windows adalah seperti berikut ini :
Klik tombol setup.
4). Memasukkan Product Key
Masukkan product key. Product terdapat di dalam DVD saat beli windows 10. Biasanya tertulis di dalam stiker.
5). Menyetujui Term dan Condition
Selanjutnya akan ditunjukkan term dan condition yang harus dipatuhi berkaitan dengan penggunaan OS Windows. Klik "I accept the licence term".
6). Tipe Instalasi
Cara install windows dibagi menjadi 2 tipe.
6.1). Tipe pertama adalah upgrade, yaitu upgrade ke OS windows yang lebih baru. Misalnya upgrade windows 7 ke Windows 10. Dengan cara ini, windows lama akan tersimpan dengan nama old-windows. Sedangkan semua software dan pengaturan yang telah dibuat bisa digunakan.
6.2). Tipe kedua adalah clean install atau install windows dengan menggunakan installer yang digunakan. Cara ini akan menghapus semua instalasi sebelumnya yang sudah ada. Software yang sudah terinstall pun akan terhapus semua.
Kali ini tutorial yang dibuat adalah menggunakan cara kedua atau clean install.
Klik di bagian :"Custom Install Windows Only(advenced)"
7). Install Windows
Di dalam gambar terlihat adanya jumlah space di dalam harddisk yang dapat digunakan untuk instalasi windows. Buatlah partisi terlebih dahulu dengan cara klik tombol new. Kemudian klik create. Setelah itu klik tombol next untuk install windows.
8). Proses Instalasi
Pada tahap ini, proses instalasi windows mulai berlangsung. Proses ini biasanya akan berjalan dalam waktu 30 menit.
9). Pilih Region
Jika proses instalasi telah selesai, langkah berikutnya adalah menentukan lokasi wilayah. Pilihlah wilayah indonesia.
10). Pilihan Keyboard
Gunakan keyboard yang sobat biasa gunakan. Kami menggunakan US keyboard.
11). Buat Akun Login
Buatlah akun login komputer. Misalnya user : sobat, password : sobatbaik. Kemudian untuk password hint, misalnya sobatsobat.
12). Pemilihan Privacy
Perhatikan pengaturan privacy. Jika sobat menyetuju semua yang disebutkan secara default, klik next.
13). Penggunaan Contana
Contana merupakan asisten pribadi dalam menggunakan windows. Secara default, contana secara otomatis akan menjadi asisten pencarian. Misalnya saat mencari aplikasi firefox, secara otomatis akan ditampilkan ketika melakukan pencarian aplikasi tersebut. Jika terhubung ke internet, akan dihubungkan dengan pencarian di internet. Jika tidak menghendaki, klik "off".
13). Selesai.
Versi Windows
Untuk memastikan versi windows yang dipakai, silakan ketik di kolom pencarian di bagian kiri bawah, dengan kata kunci "control panel". Dari menul control panel, klik di bagian system and security. Info yang tersedia biasanya berupa Tipe windows, jenis prosesor, RAM dan sebagainya. Activation key dapat dimasukkan di bagian bawah, jika saat install pertama kali belum memilikinya.
Demikian tutorial singkat cara install windows 10. Kami sarankan menggunakan versi windows 64 bit, yang lebih bagus performanya daripada 32 bit. Jika sobat mengalami kesulitan, silakan bertanya di kolom komen di bawah ini.