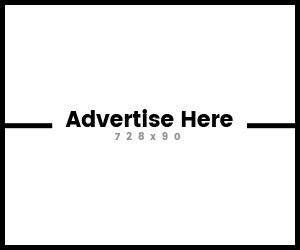Membuat Bootable DVD Dan USB Flashdisk Windows 10 sangatlah mudah. Di dalam artikel ini, saya akan sharing 2 buah cara yaitu dengan cara download file ISO windows 10 langsung dari website resminya terlebih dahulu dan langsung membuat installer dengan cara otomatis tanpa download file ISO-nya. Windows 10 menjadi penting karena seperti telah kita ketahui bersama bahwa windows 7 telah selesai masa supportnya.
Hal ini dikarenakan telah hadir versi terbaru dari windows, yaitu windows 10. Versi windows yang mendapat support saat ini adalah windows 10 dan windows 8. Windows 8 merupakan generasi baru dari windows 7.
Dan windows 10 hadir untuk memberikan kesegaran di dunia komputer windows dengan fitur yang lebih banyak dan diharapkan lebih bagus dari generasi windows sebelumnya. Tutorial ini sebagai bahan pelengkap tutorial cara merakit komputer pc sebelumnya.
Untuk membuat installer windows 10, teman-teman harus mempersiapkan hal-hal berikut :
1). Komputer dengan koneksi internet. Koneksi internet menjadi salah satu hal yang harus dipunyai jika ingin membuat installer windows sendiri. Kita bisa membeli di toko komputer terdekat, namun akan memberikan harga yang lebih mahal. Karena harga tersebut sudah termasuk biaya pengiriman barang, pajak dan lain-lainnya. Jika kita membuat installer sendiri, hal itu akan meringankan biaya pembelian. Hanya memerlukan koneksi internet saja. Koneksi internet dengan kecepatan tinggi dapat diperoleh dari penyedia wifi.id yang sangat murah. Kurang lebih biaya per hari hanya 5000 dengan kuota sepuasnya. Besarnya file yang didonwload kurang lebih 5 giga, sehingga dengan kecepatan dan kuota sepuasnya, kurang lebih membutuhkan waktu maksimal 2 jam apabila koneksi lancar
2). Sediakan flash disk dengan kapasitas kurang lebih 8 giga. Ukuran file yang akan didownload kurang lebih 5 giga. Sehingga dibutuhkan ukuran flash disk sebesar kurang lebih 8 giga, karena di pasaran saat ini kapasitas di atas 5 giga yang paling kecil adalah 8 giga. Jika flash disk yang dibeli masih baru, maka harus diformat terlebih dahulu. Jika flash disknya berisi file lama, backup terlebih dahulu file tersebut di komputer, kemudian diformat ulang. Jika telah selesai install windows 10, file lama bisa dikembalikan lagi ke flash disk tersebut dan installer windows dapat disimpan di dalam komputer.
3). Setelah flash disk bersih dari file-file apapun, masukkan ke dalam komputer melalui usb. Flash disk sebaiknya langsung menancap langsung di usb komputer, jangan menggunakan flash disk hub. Jika menggunakan flash disk hub, dikhawatirkan ketika proses pembuatan installer nanti, akan terjadi error dan harus diulang dari awal. Jika mengulang dari awal, maka flash disk harus diformat ulang terlebih dahulu.
4). Kunjungi website microsoft di::www.microsoft.com/en-us/software-download/windows10. Download software "download tool now" untuk mendownload windows 10.
5). Setelah windows 10 downloader diunduh ke dalam komputer, klik dua kali untuk menginstallnya.
Klik accept untuk memulai membuat installer windows 10.
Karena kita akan membuat windows 10 untuk installer, pilih "create installation media for another PC".
6). Kemudian klik next, seterusnya sampai tampil tampilan berikut.
Pilih "USB Flash drive" Untuk membuat installer di dalam flash disk, kemudian klik next. Jika kita tidak memiliki flash disk di komputer, maka akan tampak tampilan berikut.
Jika flash disk sudah disiapkan di dalam komputer, tampilannya akan menjadi berikut :
Silakan langsung download installer windows 10 ke dalam flash disk tersebut.
7). Jika semua berjalan lancar, maka di akhir pembuatan installer yang secara otomatis dibuat tersebut, akan tampak tampilan flash disk yang telah terisi installer windows 10 sebagai berikut :
Setelah semua persiapan selesai, mari dilanjutkan dengan langkah berikut :
1). Kunjungi halamana web www.microsoft.com/en-au/software-download/windows10 dan download tool yang bernama mediacreationtool.
2). Klik dua kali pada mediacreationtool. Kemudia klik accept.
3). Setelah itu pilih creation installation media for another PC.
4). Pilih both, supaya bisa digunakan untuk instalasi windows 10 64 bit dan 32 bit. Selanjutnya klik next.
5). Kemudian pilih ISO file untuk mendownload file ISO yang nantinya dapat di-burning ke dalam DVD. uploads/2017/07/dvd-windows-10-installer-5.jpg
6). Simpan ISO-File Di Dalam Komputer. Tunggu hingga unduhan selesai.
Untuk membakar ISO-File caranya cukup mudah. Ikuti langkah-langkahnya berikut ini :
Windows 10
1). Buka folder yang berisi ISO-File
2). Masukkan DVD kosong ke dalam DVD-Room
3). Klik kanan pada ISO-File
4). Pilih burn disc image
5). Saat muncul pop up Windows Disc Image Burner, klik burn.
6). Tunggu hingga selesai.
Windows 7
1). Buka folder yang berisi ISO-File
2). Masukkan DVD kosong ke dalam DVD-ROOM
3). Klik kanan pada ISO-File
4). Saat muncul pilihan burn-disc, klik burn-disc
5). Tunggu hingga ada pesan bahwa proses burning telah selesai.
Komputer Macbook
Jika kebetulan, anda mengunduh ISO-File pada komputer macbook, berikut ini cara burning disc-nya :
1). Buka folder yang berisi File-ISO
2). Masukkan DVD kosong ke dalam DVD-Room
3). Pada menu desktop, klik Disk Utility
4). Pada menu file, pilih Open Disc Image
5). Pilihlah ISO-File yang akan di-burn
6). Klik Open
7). Klik Burn
8). Setelah proses burning selesai, akan muncul pesan bahwa burning telah selesai.
Setelah installer windows 10 telah selesai dibuat, teman dapat menggunakannya untuk install windows 10 di desktop komputer atau laptop. Mudah bukan?
Hal ini dikarenakan telah hadir versi terbaru dari windows, yaitu windows 10. Versi windows yang mendapat support saat ini adalah windows 10 dan windows 8. Windows 8 merupakan generasi baru dari windows 7.
Dan windows 10 hadir untuk memberikan kesegaran di dunia komputer windows dengan fitur yang lebih banyak dan diharapkan lebih bagus dari generasi windows sebelumnya. Tutorial ini sebagai bahan pelengkap tutorial cara merakit komputer pc sebelumnya.
Cara Membuat Flashdisk Installer Windows 10
Untuk membuat installer windows 10, teman-teman harus mempersiapkan hal-hal berikut :
1). Komputer dengan koneksi internet. Koneksi internet menjadi salah satu hal yang harus dipunyai jika ingin membuat installer windows sendiri. Kita bisa membeli di toko komputer terdekat, namun akan memberikan harga yang lebih mahal. Karena harga tersebut sudah termasuk biaya pengiriman barang, pajak dan lain-lainnya. Jika kita membuat installer sendiri, hal itu akan meringankan biaya pembelian. Hanya memerlukan koneksi internet saja. Koneksi internet dengan kecepatan tinggi dapat diperoleh dari penyedia wifi.id yang sangat murah. Kurang lebih biaya per hari hanya 5000 dengan kuota sepuasnya. Besarnya file yang didonwload kurang lebih 5 giga, sehingga dengan kecepatan dan kuota sepuasnya, kurang lebih membutuhkan waktu maksimal 2 jam apabila koneksi lancar
2). Sediakan flash disk dengan kapasitas kurang lebih 8 giga. Ukuran file yang akan didownload kurang lebih 5 giga. Sehingga dibutuhkan ukuran flash disk sebesar kurang lebih 8 giga, karena di pasaran saat ini kapasitas di atas 5 giga yang paling kecil adalah 8 giga. Jika flash disk yang dibeli masih baru, maka harus diformat terlebih dahulu. Jika flash disknya berisi file lama, backup terlebih dahulu file tersebut di komputer, kemudian diformat ulang. Jika telah selesai install windows 10, file lama bisa dikembalikan lagi ke flash disk tersebut dan installer windows dapat disimpan di dalam komputer.
3). Setelah flash disk bersih dari file-file apapun, masukkan ke dalam komputer melalui usb. Flash disk sebaiknya langsung menancap langsung di usb komputer, jangan menggunakan flash disk hub. Jika menggunakan flash disk hub, dikhawatirkan ketika proses pembuatan installer nanti, akan terjadi error dan harus diulang dari awal. Jika mengulang dari awal, maka flash disk harus diformat ulang terlebih dahulu.
4). Kunjungi website microsoft di::www.microsoft.com/en-us/software-download/windows10. Download software "download tool now" untuk mendownload windows 10.
5). Setelah windows 10 downloader diunduh ke dalam komputer, klik dua kali untuk menginstallnya.
Klik accept untuk memulai membuat installer windows 10.
Karena kita akan membuat windows 10 untuk installer, pilih "create installation media for another PC".
6). Kemudian klik next, seterusnya sampai tampil tampilan berikut.
Pilih "USB Flash drive" Untuk membuat installer di dalam flash disk, kemudian klik next. Jika kita tidak memiliki flash disk di komputer, maka akan tampak tampilan berikut.
Jika flash disk sudah disiapkan di dalam komputer, tampilannya akan menjadi berikut :
Silakan langsung download installer windows 10 ke dalam flash disk tersebut.
7). Jika semua berjalan lancar, maka di akhir pembuatan installer yang secara otomatis dibuat tersebut, akan tampak tampilan flash disk yang telah terisi installer windows 10 sebagai berikut :
Cara Membuat DVD Installer Windows 10
Setelah semua persiapan selesai, mari dilanjutkan dengan langkah berikut :
1). Kunjungi halamana web www.microsoft.com/en-au/software-download/windows10 dan download tool yang bernama mediacreationtool.
2). Klik dua kali pada mediacreationtool. Kemudia klik accept.
3). Setelah itu pilih creation installation media for another PC.
4). Pilih both, supaya bisa digunakan untuk instalasi windows 10 64 bit dan 32 bit. Selanjutnya klik next.
5). Kemudian pilih ISO file untuk mendownload file ISO yang nantinya dapat di-burning ke dalam DVD. uploads/2017/07/dvd-windows-10-installer-5.jpg
6). Simpan ISO-File Di Dalam Komputer. Tunggu hingga unduhan selesai.
Cara Burning Atau Membakar ISO-File
Untuk membakar ISO-File caranya cukup mudah. Ikuti langkah-langkahnya berikut ini :
Windows 10
1). Buka folder yang berisi ISO-File
2). Masukkan DVD kosong ke dalam DVD-Room
3). Klik kanan pada ISO-File
4). Pilih burn disc image
5). Saat muncul pop up Windows Disc Image Burner, klik burn.
6). Tunggu hingga selesai.
Windows 7
1). Buka folder yang berisi ISO-File
2). Masukkan DVD kosong ke dalam DVD-ROOM
3). Klik kanan pada ISO-File
4). Saat muncul pilihan burn-disc, klik burn-disc
5). Tunggu hingga ada pesan bahwa proses burning telah selesai.
Komputer Macbook
Jika kebetulan, anda mengunduh ISO-File pada komputer macbook, berikut ini cara burning disc-nya :
1). Buka folder yang berisi File-ISO
2). Masukkan DVD kosong ke dalam DVD-Room
3). Pada menu desktop, klik Disk Utility
4). Pada menu file, pilih Open Disc Image
5). Pilihlah ISO-File yang akan di-burn
6). Klik Open
7). Klik Burn
8). Setelah proses burning selesai, akan muncul pesan bahwa burning telah selesai.
Setelah installer windows 10 telah selesai dibuat, teman dapat menggunakannya untuk install windows 10 di desktop komputer atau laptop. Mudah bukan?