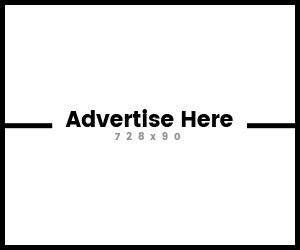Membuat partisi hard disk untuk komputer pc windows sangatlah mudah. Jenis harddisk terbagi menjadi dua tipe yang sedang populer saat ini, yaitu hard disk jenis cakram dan hard disk jenis SSD. Keduanya bisa digunakan. Hard disk jenis cakram lebih lambat dalam prosesnya, tetapi kabarnya lebih awet. Sedangkan hard disk SSD lebih cepat dalam pemrosesan data, sehingga waktu booting dan proses aplikasi lebih cepat.
Ada dua cara membuat partisi harddisk :
1). Menggunakan aplikasi gratis atau berbayar. Untuk aplikasi gratis biasanya tidak ada fitur merge atau menggabungkan dua partisi yang biasanya sering digunakan. Sedangkan aplikasi berbayar terdapat fitur merge atau menggabungkan dua partisi yang memudahkan dalam pengelolaan harddisk serta banyak fitur lainnya seperti partisi harddisk untuk OS linux, misalnya ext4, swap dan lain-lainnya.
2). Menggunakan tool bawaan windows yang disebut "create and format hard disk partitions". Fitur bawaan ini tidak selengkap dengan aplikasi berbayar seperti disebutkan pada no. 1. Namun sudah cukup memenuhi kebutuhan untuk sekedar membuat partisi baru.
Tutorial kali ini menggunakan cara yang kedua yaitu menggunakan tool bawaan windows yang disebut "create and format hard disk partitions".
1). Buka Menu Search
Langkah pertama adalah membuka menu search. Caranya adalah dengan mengarahkan kursor ke arah menu pencarian yang ada di kiri bagian bawah(pada windows 10 terletak di samping logo windows) atau tekan tombol windows pada keyboards.
2). Ketik "create and format"
Ketik "create and format" pada menu search, maka otomatis akan muncul tool "create and format hard disk partitions". Klik pada tool tersebut. Maka akan tampak hard disk yang digunakan di dalam komputer pc.
3). Membuat Partisi Baru
Tool partisi bawaan windows memiliki beberapa menu partisi berikut :
a). Format
Digunakan untuk mengosongkan semua isi hard disk dengan menghapus semua datanya dan membuatnya seperti baru.
b). Extend Volume
Menggabungkan dua hard disk menjadi satu. Namun sayangnya menu ini tidak selalu bisa digunakan. Dan kami pun belum tahu kenapa. Untuk keperluan ini, solusinya jika menu ini tidak bisa adalah dengan install ulang windows atau menggunakan aplikasi berbayar.
c). Shrink Volume
Digunakan untuk membuat partisi baru.
d). Delete Volume
Digunakan untuk manghapus partisi. Terkadang jika kita hapus satu partisi dengan menu ini, maka partisinya akan menjadi satu dengan partisi yang sudah ada. Tetapi anehnya, hal itu jarang terjadi.
Jika menggunakan menu ini, semua data dan partisi akan terhapus.
Cara Membuat Partisi Baru
Untuk membuat partisi baru klik menu shrink.
a). Langkah pertama adalah masukkan ukuran partisi baru yang akan dibuat pada menu "Enter The Amount of Space to shrink in MB" (nomor 1). Misalnya 30 Giga.
b). Sisa ukuran partisi dari drive (dalam hal ini drive C), ditunjukkan pada panah nomor 2.
c). Klik tombol shring pada panah nomor 3 untuk membuat partisi baru. Jika ingin membatalkan proses shrink klik tombol cancel.
Berikut ini adalah contoh hasil pembuatan partisi baru.
Demikian tutorial singkat cara membuat partisi baru dengan tool bawaan windows. Jika sobat tidak puas dengan tutorial ini, mungkin lain kali akan kami buatkan tutorialnya dengan menggunakan aplikasi yang gratis. Hasilnya pun sebenarnya sama. Pembuatan partisi seperti ini biasanya digunakan untuk dual boot windwos, misalnya windows 10 dan windows 8, atau dual boot windwos 10 dan linux, atau hanya untuk menyimpan data.
Ada dua cara membuat partisi harddisk :
1). Menggunakan aplikasi gratis atau berbayar. Untuk aplikasi gratis biasanya tidak ada fitur merge atau menggabungkan dua partisi yang biasanya sering digunakan. Sedangkan aplikasi berbayar terdapat fitur merge atau menggabungkan dua partisi yang memudahkan dalam pengelolaan harddisk serta banyak fitur lainnya seperti partisi harddisk untuk OS linux, misalnya ext4, swap dan lain-lainnya.
2). Menggunakan tool bawaan windows yang disebut "create and format hard disk partitions". Fitur bawaan ini tidak selengkap dengan aplikasi berbayar seperti disebutkan pada no. 1. Namun sudah cukup memenuhi kebutuhan untuk sekedar membuat partisi baru.
Tutorial kali ini menggunakan cara yang kedua yaitu menggunakan tool bawaan windows yang disebut "create and format hard disk partitions".
Cara Membuat Partisi Hard Disk
1). Buka Menu Search
Langkah pertama adalah membuka menu search. Caranya adalah dengan mengarahkan kursor ke arah menu pencarian yang ada di kiri bagian bawah(pada windows 10 terletak di samping logo windows) atau tekan tombol windows pada keyboards.
2). Ketik "create and format"
Ketik "create and format" pada menu search, maka otomatis akan muncul tool "create and format hard disk partitions". Klik pada tool tersebut. Maka akan tampak hard disk yang digunakan di dalam komputer pc.
3). Membuat Partisi Baru
Tool partisi bawaan windows memiliki beberapa menu partisi berikut :
a). Format
Digunakan untuk mengosongkan semua isi hard disk dengan menghapus semua datanya dan membuatnya seperti baru.
b). Extend Volume
Menggabungkan dua hard disk menjadi satu. Namun sayangnya menu ini tidak selalu bisa digunakan. Dan kami pun belum tahu kenapa. Untuk keperluan ini, solusinya jika menu ini tidak bisa adalah dengan install ulang windows atau menggunakan aplikasi berbayar.
c). Shrink Volume
Digunakan untuk membuat partisi baru.
d). Delete Volume
Digunakan untuk manghapus partisi. Terkadang jika kita hapus satu partisi dengan menu ini, maka partisinya akan menjadi satu dengan partisi yang sudah ada. Tetapi anehnya, hal itu jarang terjadi.
Jika menggunakan menu ini, semua data dan partisi akan terhapus.
Cara Membuat Partisi Baru
Untuk membuat partisi baru klik menu shrink.
a). Langkah pertama adalah masukkan ukuran partisi baru yang akan dibuat pada menu "Enter The Amount of Space to shrink in MB" (nomor 1). Misalnya 30 Giga.
b). Sisa ukuran partisi dari drive (dalam hal ini drive C), ditunjukkan pada panah nomor 2.
c). Klik tombol shring pada panah nomor 3 untuk membuat partisi baru. Jika ingin membatalkan proses shrink klik tombol cancel.
Berikut ini adalah contoh hasil pembuatan partisi baru.
Demikian tutorial singkat cara membuat partisi baru dengan tool bawaan windows. Jika sobat tidak puas dengan tutorial ini, mungkin lain kali akan kami buatkan tutorialnya dengan menggunakan aplikasi yang gratis. Hasilnya pun sebenarnya sama. Pembuatan partisi seperti ini biasanya digunakan untuk dual boot windwos, misalnya windows 10 dan windows 8, atau dual boot windwos 10 dan linux, atau hanya untuk menyimpan data.