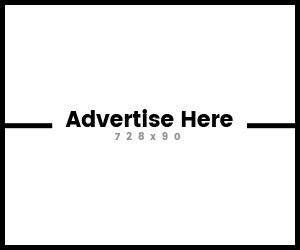Membuat screenshots layar komputer terkadang dibutuhkan oleh pengguna komputer. Mungkin ingin menyimpan gambar layar desain yang cantik, mungkin melihat gadis cantik dan ingin menyimpan gambarnya tanpa harus didownload, atau mungkin sedang membuat tutorial seperti artikel kali ini yaitu cara membuat screenshots windows 10.
Komputer windows memiliki aplikasi dan fungsi tombol khusus yang bisa digunakan untuk membuat screenshot. Screenshot yang diambil dari aplikasi dan fungsi tombol windows bawaan windows 10, hanya akan menyimpan layar komputer yang dicapture dengan gambar tanpa ada keterangan atau tulisan apapun di dalamnya. Selain menggunakan sistem built-in windows, terdapat banyak aplikasi pihak ketiga yang dapat digunakan untuk membuat screenshots windows 10.
Aplikasi snipping tool adalah aplikasi bawaan windows, yang sudah ada mulai windows vista, windows 7, windows 8, windows 8.1 dan terakhir adalah windows 10.
1). Buka aplikasi snipping tool.
Untuk pengguna windows 10 dan windows 7, ketik snipping tool di menu pencarian yang terletak di bagian kiri bawah di samping logo windows. Jika muncul aplikasi snipping tool, klik dua kali.
Untuk pengguna windows 8, arahkan mouse di bagian kanan layar komputer dan pada menu pencarian ketik snipping tool. Jika muncul aplikasi snipping tool, klik dua kali.
2). Membuat screenshots
Aplikasi snipping tool memiliki 4 mode dalam membuat screenshots windows 10, yaitu free-form snip, Rectangular snip, Window Snip dan Full-screen Snip. Untuk membuat screenshot, klik menu "New". Setelah itu tahan dan gerakkan mouse dengan cara drag layar komputer untuk membuat screenshot sesuai dengan pilihan mode yang telah dibuat.
Berikut ini contoh gambar yang diambil dengan masing-masing mode.
a). Free-form snip
Membuat screenshot dengan bentuk yang kita inginkan. Bentuk gambar yang diambil bisa berupa kotak, bundar, dan lain sebagainya.
b). Rectangular snip
Membuat screenshot dengan bentuk kotak (rectangular).
c). Window snip
Membuat screenshot dari layar atau window yang akan dibuat screenshot. Akan muncul bentuk jari yang sedang menunjuk, jika ingin membuat screenshot, tunjuk pada layar yang akan dibuat screenshot.
d). Full-screen snip
Secara otomatis akan membuat screenshot layar secara utuh (penuh).
Setelah membuat screenshots, sobat bisa memberikan tulisan dengan pena warna, walau tentu sangat susah, karena tidak sama dengan pens-tool seperti di handphone atau tablet.
Untuk menyimpan gambar, klik tombol save yang ada di bagian tengah aplikasi. Gambar dapat disimpan di komputer atau flashdisk atau external harddisk.
Untuk membuat screenshot di windows 10, pencet tombol yang bertuliskan PrintScreen. Letak tombolnya biasanya ada di sebelah kanan atas. Jika tombol PrintScreen dipencet, secara otomatis muncul menu screenshot yang dapat digunakan untuk membuat screenshot layar secara utuh (penuh), atau cuman sekedar dalam bentuk kotak dengan cara klik mouse sebelah kiri dan tahan serta drag di layar komputer, mana yang akan dibuat screenshot.
Jika kebetulan sobat menggunakan windows 7, windows 8 atau windows 8.1, mungkin tombol yang perlu dipencet adalah Ctrl + PrtScn secara bersamaan.
Untuk pengguna laptop, tombol yang perlu dipencet kemungkinan besar adalah Fn + PrtScn. Tombol fn mempunyai arti funtion. Tombol fn biasanya hanya ada di laptop.
Jika sobat menggunakan wireless keyboard, silakan dicek bagian F LOCK (function lock). Klik bagian setingan function lock untuk melihat pengaturan tombol function. Kemungkinan tombol PrtScrn tidak bisa berjalan jika function lock-nya tidak diseting dengan benar. Contoh wireless keyboard yang banyak beredar di pasaran adalah bluetooth wireless keyboard.
Jika ingin membatalkan screenshot, klik kanan mouse atau pencet tombol esc.
Snagit merupakan aplikasi screenshot sekaligus video recording layar komputer. Snagit tersedia untuk komputer windows dan komputer mac. Snagit sangatlah bagus dan sangat direkomendasikan bagi sobat yang ingin membuat screenshot dan video recording dengan tampilan yang lebih menarik. Snagit dibuat oleh perusahaan amerika yang bernama Techsmit.
Untuk membuat screenshot dengan snagit, klik bagian capture dan secara otomatis, hasil screenshot akan ditampilkan di aplikasi snagit editor.
Setelah screenshot telah dibuat dengan snagit, para pengguna snagit dapat menambahkan panah, text atau lainnya pada screenshot, keterangan gambar warna-warni dengan tulisan yang jelas, membuat tulisan callout untuk keterangan gambar.
Gambar yang telah dicapture juga dapat dipotong dengan menu selection dan crop atau diedit menggunakan berbagai menu yang tersedia.
Pencet tombol Windows + Shift + S secara bersamaan. Menu screenshot akan tampil dan untuk membuat screenshot, pencet tombol kiri mouse dan tahan serta drag ke layar komputer yang akan dicapture.
Hasil screenshot yang dibuat akan disimpan di bagian picture, menu screenshot.
Bagi pengguna handphone yang menggunakan sistem operasi Windows 8.1. Untuk membuat screenshot layar handphone, klik tombol power + volume up secara bersamaan. Screenshot yang dibuat secara otomatis akan disimpan di album foto dengan folder yang bernama screenshots.
Cara ini juga dapat digunakan di ponsel yang menggunakan sistem operasi Windows 8.
Namun sayangnya, sistem operasi windows 8 dan windows 8.1 untuk ponsel sudah tidak mendapatkan support dan update lagi dari microsoft mulai tanggal 11 Juli 2017. Hal ini diumumkan di situs resmi microsoft di support.windows.com.
Selain yang telah disebutkan di atas, sobat bisa menggunakan aplikasi pihak ketiga lainnya untuk membuat screenshots di windows 10, jika memang kurang puas. Gunakan mesin pencari yang sobat sukai, dan ketikkan kata kunci "free screenshots windows 10 application". Dari hasil pencarian tersebut pilihlah mana diantara aplikasi-aplikasi tersebut yang disukai.
Komputer windows memiliki aplikasi dan fungsi tombol khusus yang bisa digunakan untuk membuat screenshot. Screenshot yang diambil dari aplikasi dan fungsi tombol windows bawaan windows 10, hanya akan menyimpan layar komputer yang dicapture dengan gambar tanpa ada keterangan atau tulisan apapun di dalamnya. Selain menggunakan sistem built-in windows, terdapat banyak aplikasi pihak ketiga yang dapat digunakan untuk membuat screenshots windows 10.
Cara Pertama : Menggunakan Aplikasi Snipping Tool
Aplikasi snipping tool adalah aplikasi bawaan windows, yang sudah ada mulai windows vista, windows 7, windows 8, windows 8.1 dan terakhir adalah windows 10.
1). Buka aplikasi snipping tool.
Untuk pengguna windows 10 dan windows 7, ketik snipping tool di menu pencarian yang terletak di bagian kiri bawah di samping logo windows. Jika muncul aplikasi snipping tool, klik dua kali.
Untuk pengguna windows 8, arahkan mouse di bagian kanan layar komputer dan pada menu pencarian ketik snipping tool. Jika muncul aplikasi snipping tool, klik dua kali.
2). Membuat screenshots
Aplikasi snipping tool memiliki 4 mode dalam membuat screenshots windows 10, yaitu free-form snip, Rectangular snip, Window Snip dan Full-screen Snip. Untuk membuat screenshot, klik menu "New". Setelah itu tahan dan gerakkan mouse dengan cara drag layar komputer untuk membuat screenshot sesuai dengan pilihan mode yang telah dibuat.
Berikut ini contoh gambar yang diambil dengan masing-masing mode.
a). Free-form snip
Membuat screenshot dengan bentuk yang kita inginkan. Bentuk gambar yang diambil bisa berupa kotak, bundar, dan lain sebagainya.
b). Rectangular snip
Membuat screenshot dengan bentuk kotak (rectangular).
c). Window snip
Membuat screenshot dari layar atau window yang akan dibuat screenshot. Akan muncul bentuk jari yang sedang menunjuk, jika ingin membuat screenshot, tunjuk pada layar yang akan dibuat screenshot.
d). Full-screen snip
Secara otomatis akan membuat screenshot layar secara utuh (penuh).
Setelah membuat screenshots, sobat bisa memberikan tulisan dengan pena warna, walau tentu sangat susah, karena tidak sama dengan pens-tool seperti di handphone atau tablet.
Untuk menyimpan gambar, klik tombol save yang ada di bagian tengah aplikasi. Gambar dapat disimpan di komputer atau flashdisk atau external harddisk.
Cara Kedua : Menggunakan fungsi tombol PrintScreen di keyboard
Untuk membuat screenshot di windows 10, pencet tombol yang bertuliskan PrintScreen. Letak tombolnya biasanya ada di sebelah kanan atas. Jika tombol PrintScreen dipencet, secara otomatis muncul menu screenshot yang dapat digunakan untuk membuat screenshot layar secara utuh (penuh), atau cuman sekedar dalam bentuk kotak dengan cara klik mouse sebelah kiri dan tahan serta drag di layar komputer, mana yang akan dibuat screenshot.
Jika kebetulan sobat menggunakan windows 7, windows 8 atau windows 8.1, mungkin tombol yang perlu dipencet adalah Ctrl + PrtScn secara bersamaan.
Untuk pengguna laptop, tombol yang perlu dipencet kemungkinan besar adalah Fn + PrtScn. Tombol fn mempunyai arti funtion. Tombol fn biasanya hanya ada di laptop.
Jika sobat menggunakan wireless keyboard, silakan dicek bagian F LOCK (function lock). Klik bagian setingan function lock untuk melihat pengaturan tombol function. Kemungkinan tombol PrtScrn tidak bisa berjalan jika function lock-nya tidak diseting dengan benar. Contoh wireless keyboard yang banyak beredar di pasaran adalah bluetooth wireless keyboard.
Jika ingin membatalkan screenshot, klik kanan mouse atau pencet tombol esc.
Cara Ketiga: Menggunakan aplikasi snagit
Snagit merupakan aplikasi screenshot sekaligus video recording layar komputer. Snagit tersedia untuk komputer windows dan komputer mac. Snagit sangatlah bagus dan sangat direkomendasikan bagi sobat yang ingin membuat screenshot dan video recording dengan tampilan yang lebih menarik. Snagit dibuat oleh perusahaan amerika yang bernama Techsmit.
Untuk membuat screenshot dengan snagit, klik bagian capture dan secara otomatis, hasil screenshot akan ditampilkan di aplikasi snagit editor.
Setelah screenshot telah dibuat dengan snagit, para pengguna snagit dapat menambahkan panah, text atau lainnya pada screenshot, keterangan gambar warna-warni dengan tulisan yang jelas, membuat tulisan callout untuk keterangan gambar.
Gambar yang telah dicapture juga dapat dipotong dengan menu selection dan crop atau diedit menggunakan berbagai menu yang tersedia.
Cara Keempat: Menggunakan tombol Windows + Shift + S
Pencet tombol Windows + Shift + S secara bersamaan. Menu screenshot akan tampil dan untuk membuat screenshot, pencet tombol kiri mouse dan tahan serta drag ke layar komputer yang akan dicapture.
Hasil screenshot yang dibuat akan disimpan di bagian picture, menu screenshot.
Cara Kelima: Khusus Pengguna Windows Phone 8.1
Bagi pengguna handphone yang menggunakan sistem operasi Windows 8.1. Untuk membuat screenshot layar handphone, klik tombol power + volume up secara bersamaan. Screenshot yang dibuat secara otomatis akan disimpan di album foto dengan folder yang bernama screenshots.
Cara ini juga dapat digunakan di ponsel yang menggunakan sistem operasi Windows 8.
Namun sayangnya, sistem operasi windows 8 dan windows 8.1 untuk ponsel sudah tidak mendapatkan support dan update lagi dari microsoft mulai tanggal 11 Juli 2017. Hal ini diumumkan di situs resmi microsoft di support.windows.com.
Selain yang telah disebutkan di atas, sobat bisa menggunakan aplikasi pihak ketiga lainnya untuk membuat screenshots di windows 10, jika memang kurang puas. Gunakan mesin pencari yang sobat sukai, dan ketikkan kata kunci "free screenshots windows 10 application". Dari hasil pencarian tersebut pilihlah mana diantara aplikasi-aplikasi tersebut yang disukai.