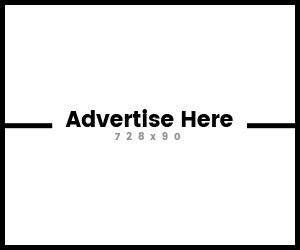PDF (Portable Document Format) adalah sebuah format berkas yang dibuat oleh perusahaan adobe system pada tahun 1993 untuk tujuan pertukaran dokumen digital. Format PDF dibuat untuk merepresentasikan dokumen dua dimensi yang meliputi teks, huruf, citra dan grafik dua dimensi. Pada acrobat 3-D, kemampuan PDF ditingkatkan untuk pembacaan dokumen tiga dimensi. PDF telah menjadi standar ISO pada tanggal 1 Juli 2008, dengan kode ISO 3200-1:2008. File PDF sering digunakan oleh para blogger di internet dan juga para pelaku bisnis kantor untuk berbagi informasi tentang tutorial, info produk, pelajaran sekolah, berkas kantor dan ragam jenis info lainnya.
Di dalam artikel ini kami akan memberikan tutorial tentang bagaimana membuat file PDF yang mudah, murah dan gratis. Beberapa tips mengharuskan menggunakan alat khusus yang berbayar. Jika kebetulan anda seorang pegawai kantor, tentu bisa gratis dengan meminjam alat kantor. Sedangkan tips lainnya mengharuskan terkoneksi dengan internet untuk convert file atau hanya untuk mengunduh aplikasi.
Untuk membuat file PDF dapat menggunakan beberapa cara berikut :
1). Memakai Aplikasi Libreoffice
Menggunakan aplikasi gratis bernama libreoffice jika ingin membuat file PDF dari awal atau dari nol. Libreoffice merupakan salah satu aplikasi office gratis dengan fitur yang lengkap, meliputi membuat file dokumen teks, file excell, file PDF dan beberapa jenis file lainnya. Anda bisa mengunduh aplikasi ini di Libreoffice.org. Untuk membuat file PDF menggunakan libreoffice, berikut ini langkah-langkahnya :
1.a). Buka aplikasi libreoffice
1.b). Buat aplikasi text document atau spreadsheet (Bernama excel kalau di windows office).
1.c). Buatlah file yang sesuai kebutuhan, misalnya membuat tutorial, membuat tabel penjualan dan lain-lainnya.
1.d). Setelah selesai, export file tersebut menjadi PDF. Untuk mengexport file dokument text atau spreadsheet adalah dengan membuka menu file dan cari submenu bernama "export as PDF".
2). Memakai alat scanner
Alat scanner yang memiliki harga terjangkau di antaranya adalah Canon LiDE 120. Alatnya cukup ringan sehingga mudah dibawa kemana-mana. Menggunakannya juga mudah dengan prinsip "plug and play". Membuat file PDF dengan alat ini jika file yang akan diconvert ke PDF berupa gambar atau dokument text dalam bentuk dokument fisik. Misalnya buku, cetakan berkas, gambar atau lainnya. Berikut ini langkah-langkahnya :
2.a). Hubungkan scanner dengan komputer menggunakan kabel USB.
2.b). Tunggu hingga scanner hidup dan siap digunakan.
2.c). Masukkan dokumen ke dalamnya secara tepat.
2.d). Buka aplikasi scanner di komputer.
2.e). Klik scan dokumen.
Kita bisa membuat file PDF dengan 1 halaman atau banyak halaman. Silakan pilih sesuai kebutuhan. Selain file PDF, alat ini juga dapat men-scan file gambar dengan hasil file jpg.
3). Memakai layanan online
Menggunakan fasilitas "web online converter file" jika dokumen yang dimiliki dalam bentuk file digital. Misalnya dokumen yang diterima dari email atau file di dalam flashdisk. Untuk mengubahnya menjadi file PDF, tidak perlu dicetak dan kemudian discan dengan scanner. Gunakan fasilitas online yang banyak tersebar di internet yang menyediakan layanan gratis convert dokumen menjadi PDF. Namun sayangnya, besarnya file yang diperkenankan biasanya dibatasi, misalnya terbatas untuk file dengan ukuran maksimal 100 MB. Berikut ini langkah-langkahnya :
3.a). Buka halaman wordtopdf.com
3.b). Pilih menu word to PDF jika file dalam bentuk word. [Wordtopdf.com](#) dapat meng-convert file Word, Excel atau Powerpoint menjadi file PDF dan juga sebaliknya mengubah file PDF menjadi file Word, Excel atau powerpoint.
3.c). Masukkan Email untuk menerima file PDF. Kita dapat mengunduh hasil convert di email yang kita cantumkan.
4). Memakai aplikasi gratis PDFForge
Menggunakan aplikasi pdf creator gratis yang bisa didapat di pdfforge.org. PDFforge.org menawarkan dua buah lisensi, berbayar dan gratis. Fiturnya cukup lengkap diantaranya adalah membuat file pdf dengan password, membuat digital signature, arsip dan masih banyak lainnya. Sedangkan untuk lisensi berbayarnya memiliki fitur meliputi semua fitur yang ada di lisensi gratis ditambah dengan tanpa iklan dan premium support.
Untuk membuat file PDF menggunakan aplikasi pdfforge.org dapat dilakukan dengan langkah-langkah berikut :
4.a). Buka aplikasi pdfforge.
4.b). Pilih menu create
4.c). Buat file sesuai kebutuhan
4.d). Setelah selesai, simpan file dengan melengkapi keterangan yang dibutuhkan
5). Memakai alat portable magic wand scanner
Membuat file PDF dengan portable magic wand scanner. Seperti halnya portable scanner lainnya, namun alat ini tidak perlu dicolokkan ke komputer ketika scan dokumen. Harganya lebih mahal dari alat scanner yang biasa. Berikut ini langkah-langkah membuat file PDF menggunakan magic wand :
5.a). Siapkan baterai alkaline AA sebagai dayanya dan masukkan di slot baterai.
5.a). Hidupkan magic wand dengan menekan tombol on.
5.b). Masukkan microSD sebagai sarana penyimpanan file.
5.c). Setup tanggal dan jam untuk file yang akan dibuat
5.d). Letakkan dokumen di tempat yang datar.
5.e). Scan dokumen dengan cara tekan tombol "on" tepat di atas dokumen, mulai dari awal sampai akhir dokumen. Setelah selesai, tekan tombol "off" untuk menghentikan scan.
5.f). Jika ingin scan dokumen lainnya, ulangi langkah nomor 5.e.
5.g). Untuk mengambil hasil scanner, hubungkan magic wand scanner dengan komputer menggunakan kabel USB. Magic wand akan ditampilkan di dalam komputer sebagai removble disk. Salin semua file PDF hasil scan dengan cara "copy paste".
6). Menggunakan aplikasi android
Salah satu aplikasi android yang dapat meng-convert file Word menjadi PDF adalah [play.google.com/store/apps/details?id=br.com.thinkti.android.wordtopdf](#). Anda bisa mengunduh aplikasi gratis ini melalui handphone android. Aplikasi ini dapat meng-convert file Doc, Docs, odt, ott dan rtf menjadi PDF. Berikut ini langkah-langkahnya :
6.1) Unduh aplikasi dengan hp android
6.2). Buka aplikasi
6.3). Pilih file yang akan di-convert dari dalam hp.
6.4). Setelah selesai kita bisa men-share file tersebut ke teman-teman melalui email atau bluetooth.
6.5). Download file hasil convert ke dalam hp. Anda bisa mengubah lokasi penyimpanan, apakah di dalam internal hp atau di SDCards.
7). Memakai aplikasi 7capture
Aplikasi 7capture dapat diunduh gratis di website resminya di [7capture.com](#). Kegunaan aplikasi ini adalah untuk meng-capture atau memotret screen komputer menjadi PDF. File apa saja dapat disimpan dalam bentuk file PDF, baik itu berupa file docs, doc, excel, rtf, gambar atau file apapun yang dapat ditampilkan di dalam komputer. Berikut langkah-langkahnya :
7.a). Download aplikasinya di 7capture.com
7.b). Pilihlah, apakah akan menggunakan ukuran file tetap misalnya 700 piksel x 350 piksel. Atau ukuran PDF-nya akan disesuaikan dengan menggunakan mouse sesuai yang tertampil di layar.
7.c). Buka file dokumen yang akan diubah menjadi PDF.
7.d). Simpanlah hasilnya ke dalam komputer atau ke Flashdisk.
Dengan banyaknya pilihan cara membuat file PDF, akan memudahkan anda dalam kecepatan pembuatannya. Untuk urusan kantor, biasanya menggunakan alat scanner seperti Canon LIDE 120 untuk membuat file PDF yang bisa didistribusikan ke berbagai departemen. Sedangkan untuk blogger, toko online atau pemilik produk digital lainnya bisa menggunakan aplikasi yang memiliki fitur password proteksi supaya file yang didistribusikan tidak mudah dibaca oleh siapa saja.
Di dalam artikel ini kami akan memberikan tutorial tentang bagaimana membuat file PDF yang mudah, murah dan gratis. Beberapa tips mengharuskan menggunakan alat khusus yang berbayar. Jika kebetulan anda seorang pegawai kantor, tentu bisa gratis dengan meminjam alat kantor. Sedangkan tips lainnya mengharuskan terkoneksi dengan internet untuk convert file atau hanya untuk mengunduh aplikasi.
Cara Membuat File PDF
Untuk membuat file PDF dapat menggunakan beberapa cara berikut :
1). Memakai Aplikasi Libreoffice
Menggunakan aplikasi gratis bernama libreoffice jika ingin membuat file PDF dari awal atau dari nol. Libreoffice merupakan salah satu aplikasi office gratis dengan fitur yang lengkap, meliputi membuat file dokumen teks, file excell, file PDF dan beberapa jenis file lainnya. Anda bisa mengunduh aplikasi ini di Libreoffice.org. Untuk membuat file PDF menggunakan libreoffice, berikut ini langkah-langkahnya :
1.a). Buka aplikasi libreoffice
1.b). Buat aplikasi text document atau spreadsheet (Bernama excel kalau di windows office).
1.c). Buatlah file yang sesuai kebutuhan, misalnya membuat tutorial, membuat tabel penjualan dan lain-lainnya.
1.d). Setelah selesai, export file tersebut menjadi PDF. Untuk mengexport file dokument text atau spreadsheet adalah dengan membuka menu file dan cari submenu bernama "export as PDF".
2). Memakai alat scanner
Alat scanner yang memiliki harga terjangkau di antaranya adalah Canon LiDE 120. Alatnya cukup ringan sehingga mudah dibawa kemana-mana. Menggunakannya juga mudah dengan prinsip "plug and play". Membuat file PDF dengan alat ini jika file yang akan diconvert ke PDF berupa gambar atau dokument text dalam bentuk dokument fisik. Misalnya buku, cetakan berkas, gambar atau lainnya. Berikut ini langkah-langkahnya :
2.a). Hubungkan scanner dengan komputer menggunakan kabel USB.
2.b). Tunggu hingga scanner hidup dan siap digunakan.
2.c). Masukkan dokumen ke dalamnya secara tepat.
2.d). Buka aplikasi scanner di komputer.
2.e). Klik scan dokumen.
Kita bisa membuat file PDF dengan 1 halaman atau banyak halaman. Silakan pilih sesuai kebutuhan. Selain file PDF, alat ini juga dapat men-scan file gambar dengan hasil file jpg.
3). Memakai layanan online
Menggunakan fasilitas "web online converter file" jika dokumen yang dimiliki dalam bentuk file digital. Misalnya dokumen yang diterima dari email atau file di dalam flashdisk. Untuk mengubahnya menjadi file PDF, tidak perlu dicetak dan kemudian discan dengan scanner. Gunakan fasilitas online yang banyak tersebar di internet yang menyediakan layanan gratis convert dokumen menjadi PDF. Namun sayangnya, besarnya file yang diperkenankan biasanya dibatasi, misalnya terbatas untuk file dengan ukuran maksimal 100 MB. Berikut ini langkah-langkahnya :
3.a). Buka halaman wordtopdf.com
3.b). Pilih menu word to PDF jika file dalam bentuk word. [Wordtopdf.com](#) dapat meng-convert file Word, Excel atau Powerpoint menjadi file PDF dan juga sebaliknya mengubah file PDF menjadi file Word, Excel atau powerpoint.
3.c). Masukkan Email untuk menerima file PDF. Kita dapat mengunduh hasil convert di email yang kita cantumkan.
4). Memakai aplikasi gratis PDFForge
Menggunakan aplikasi pdf creator gratis yang bisa didapat di pdfforge.org. PDFforge.org menawarkan dua buah lisensi, berbayar dan gratis. Fiturnya cukup lengkap diantaranya adalah membuat file pdf dengan password, membuat digital signature, arsip dan masih banyak lainnya. Sedangkan untuk lisensi berbayarnya memiliki fitur meliputi semua fitur yang ada di lisensi gratis ditambah dengan tanpa iklan dan premium support.
Untuk membuat file PDF menggunakan aplikasi pdfforge.org dapat dilakukan dengan langkah-langkah berikut :
4.a). Buka aplikasi pdfforge.
4.b). Pilih menu create
4.c). Buat file sesuai kebutuhan
4.d). Setelah selesai, simpan file dengan melengkapi keterangan yang dibutuhkan
5). Memakai alat portable magic wand scanner
Membuat file PDF dengan portable magic wand scanner. Seperti halnya portable scanner lainnya, namun alat ini tidak perlu dicolokkan ke komputer ketika scan dokumen. Harganya lebih mahal dari alat scanner yang biasa. Berikut ini langkah-langkah membuat file PDF menggunakan magic wand :
5.a). Siapkan baterai alkaline AA sebagai dayanya dan masukkan di slot baterai.
5.a). Hidupkan magic wand dengan menekan tombol on.
5.b). Masukkan microSD sebagai sarana penyimpanan file.
5.c). Setup tanggal dan jam untuk file yang akan dibuat
5.d). Letakkan dokumen di tempat yang datar.
5.e). Scan dokumen dengan cara tekan tombol "on" tepat di atas dokumen, mulai dari awal sampai akhir dokumen. Setelah selesai, tekan tombol "off" untuk menghentikan scan.
5.f). Jika ingin scan dokumen lainnya, ulangi langkah nomor 5.e.
5.g). Untuk mengambil hasil scanner, hubungkan magic wand scanner dengan komputer menggunakan kabel USB. Magic wand akan ditampilkan di dalam komputer sebagai removble disk. Salin semua file PDF hasil scan dengan cara "copy paste".
6). Menggunakan aplikasi android
Salah satu aplikasi android yang dapat meng-convert file Word menjadi PDF adalah [play.google.com/store/apps/details?id=br.com.thinkti.android.wordtopdf](#). Anda bisa mengunduh aplikasi gratis ini melalui handphone android. Aplikasi ini dapat meng-convert file Doc, Docs, odt, ott dan rtf menjadi PDF. Berikut ini langkah-langkahnya :
6.1) Unduh aplikasi dengan hp android
6.2). Buka aplikasi
6.3). Pilih file yang akan di-convert dari dalam hp.
6.4). Setelah selesai kita bisa men-share file tersebut ke teman-teman melalui email atau bluetooth.
6.5). Download file hasil convert ke dalam hp. Anda bisa mengubah lokasi penyimpanan, apakah di dalam internal hp atau di SDCards.
7). Memakai aplikasi 7capture
Aplikasi 7capture dapat diunduh gratis di website resminya di [7capture.com](#). Kegunaan aplikasi ini adalah untuk meng-capture atau memotret screen komputer menjadi PDF. File apa saja dapat disimpan dalam bentuk file PDF, baik itu berupa file docs, doc, excel, rtf, gambar atau file apapun yang dapat ditampilkan di dalam komputer. Berikut langkah-langkahnya :
7.a). Download aplikasinya di 7capture.com
7.b). Pilihlah, apakah akan menggunakan ukuran file tetap misalnya 700 piksel x 350 piksel. Atau ukuran PDF-nya akan disesuaikan dengan menggunakan mouse sesuai yang tertampil di layar.
7.c). Buka file dokumen yang akan diubah menjadi PDF.
7.d). Simpanlah hasilnya ke dalam komputer atau ke Flashdisk.
Dengan banyaknya pilihan cara membuat file PDF, akan memudahkan anda dalam kecepatan pembuatannya. Untuk urusan kantor, biasanya menggunakan alat scanner seperti Canon LIDE 120 untuk membuat file PDF yang bisa didistribusikan ke berbagai departemen. Sedangkan untuk blogger, toko online atau pemilik produk digital lainnya bisa menggunakan aplikasi yang memiliki fitur password proteksi supaya file yang didistribusikan tidak mudah dibaca oleh siapa saja.